(2)、如果打开192.168.31.1后,弹出的界面中,提示输入管理密码,如下图所示。
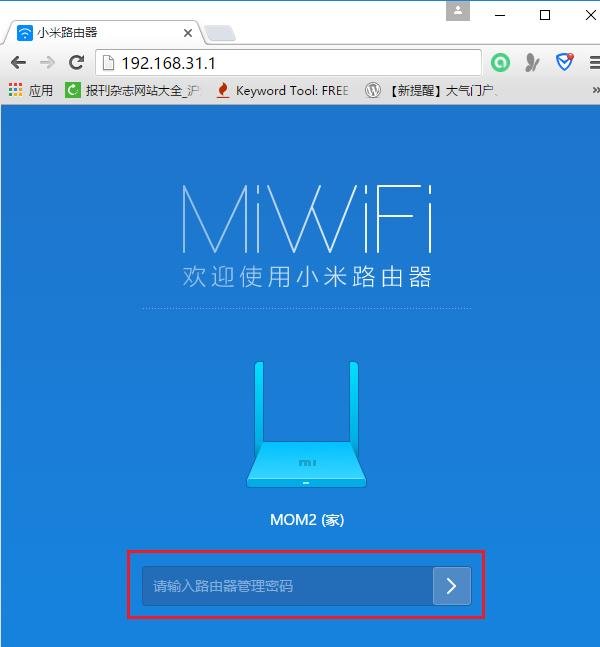
说明之前已经设置了192.168.31.1路由器
说明这台小米路由器之前已经设置过了,需要输入之前创建的管理密码,登录到设置界面,然后重新设置其上网。或者先将其恢复出厂设置,然后按照本文介绍的方法,重新设置其上网。
2、设置上网
在“用户名”中填写:宽带账号——>“密码”填写:宽带密码——>点击“下一步”。
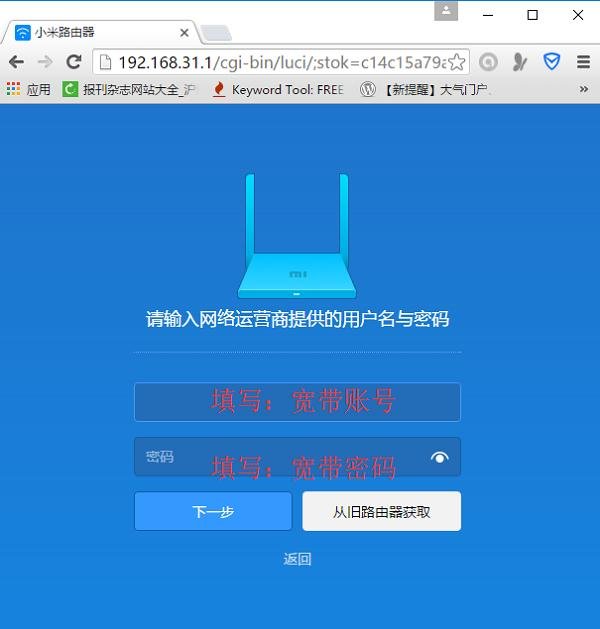
设置192.168.31.1路由器上网
注意问题:
(1)、宽带账号、宽带密码由运营商提供,一定要填写正确才能上网的。
(2)、如果忘记了宽带账号和密码,或者不太确定账号和密码是否正确,可以联系你的运营商查询、核实。
(3)、如果你的宽带不需要宽带账号和密码拨号,则会自动跳转到第3步。
3、设置WiFi名称与密码
请自定义设置“WiFi名称”、“WiFi密码”——>点击“下一步”。

设置192.168.31.1路由器的无线网络
4、设置管理密码
大家可以自定义设置“管理密码”——>然后点击“配置完成”。

设置192.168.31.1路由器的管理密码
也可以直接勾选“与WiFi密码相同”,建议大家是勾选“与WiFi密码相同”——>然后点击“配置完成”。

设置192.168.31.1路由器的管理密码2
注意问题:
如果你另外单独设置了管理密码,请牢记刚才设置的管理密码,之后登录的时候,必须要要输入这个密码,才能够登录到小米路由器的设置界面了。
5、初始化配置

正在自动配置设置
6、配置完成

192.168.31.1路由器设置完成
至此,就完成了192.168.31.1路由器的上网设置、无线设置。如果是用笔记本电脑、手机无线连接WiFi信号后进行设置的;则此时无线连接会断开,需要重新搜索连接到新的WiFi信号、输入密码才能连接上网的。














