4、设置完成
此时,tplogin.cn路由器会自动应用刚才的配置信息,如下图所示。
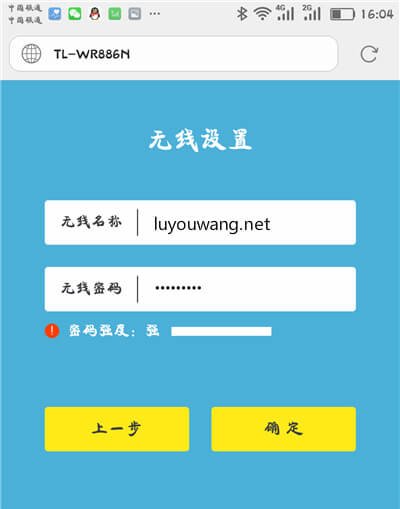
tplogin.cn路由器设置完成
5、重新连接路由器信号
在步骤3中,重新设置了路由器的“无线名称”、“无线密码”;所以,现在手机与路由器的连接会断开。
此时,需要让手机,重新连接到路由器的无线信号,如下图所示。我就让自己的手机,重新连接到这个无线信号。

手机重新连接路由器WiFi
第四步、检查上网设置是否成功
1、当手机重新连接到路由器的无线信号后,可以打开手机中的浏览器,输入百度等网址,测试下手机是否可以正常上网了。
2、也可以在手机浏览器中再次输入tplogin.cn 打开登录界面——>输入“管理员密码”,登录到管理页面。

输入管理员密码,重新登录到tplogin.cn管理页面
然后查看“网络状态”选项,如果该选项的右上角显示 绿色的√,如下图所示。说明路由器上网设置成功了,可以正常使用无线路由器。

检查tplogin.cn手机登录设置是否成功














